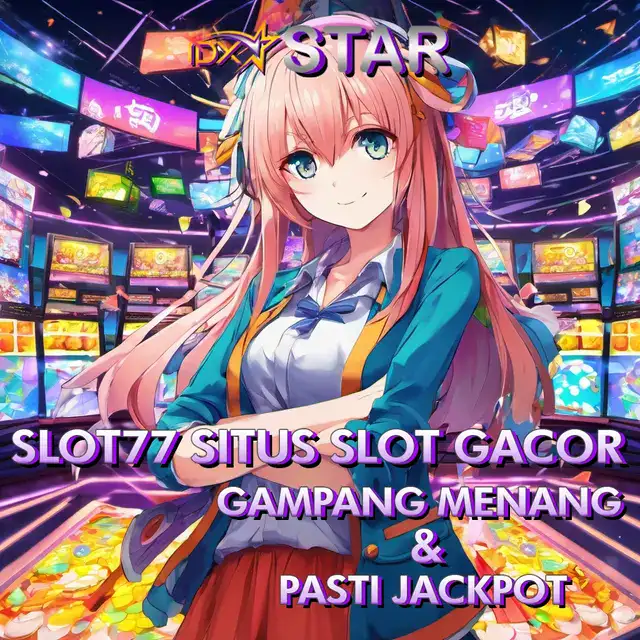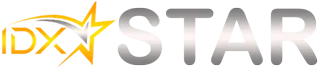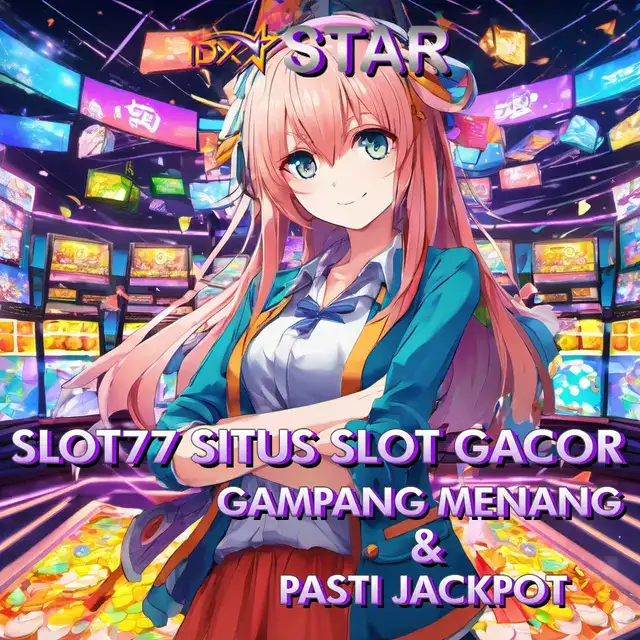Slot77 & Slot Gacor 777
Slot77 : Situs Slot777 Dan Slot Online Gacor 777 Terpercaya 2024
Slot77 : Situs Slot777 Dan Slot Online Gacor 777 Terpercaya 2024

IDXSTAR adalah situs slot77 dalam urutan slot gacor dan slot online terbaru pertama dengan pencarian terbanyak di tahun 2024 ini. Dengan menciptakan gelombang di slot gacor hari ini dengan menyandang predikat sebagai pelopor utama, IDXSTAR menawarkan pengalaman berjudi yang tak tertandingi dengan banyak peluang untuk meraih kemenangan di ranah permainan slot gacor 2024 terpercaya. Di antara layanan eksklusif yang ditawarkan adalah slot gacor 777 lengkap dengan tim Layanan Pelanggan yang hangat dan siap membantu Anda 24 jam online.
Slot online Indonesia telah menjadi fenomena yang mendominasi dunia judi online. Bagi para penjudi yang mencari pengalaman taruhan slot777 yang aman dan menguntungkan, situs slot gacor 777 resmi dan terpercaya menjadi pusat perhatian di wilayah ini. Kami akan menjelajahi dunia permainan slot online Indonesia, dengan penekanan khusus pada situs terkemuka seperti Slot77, dan mencari tahu tentang keberuntungan di setiap putaran, termasuk permainan slot gacor hari ini.
7 Game Slot77 dan Slot Gacor 777 Gampang Maxwin Hari Ini
IDXSTAR juga memberikan rekomendasi kepada Anda untuk mencoba keberuntungan Anda di slot77 yang sedang hangat dibicarakan saat ini. Setiap provider situs slot online yang terpercaya menawarkan beragam game yang berbeda, memberikan Anda opsi untuk memilih permainan yang sesuai, termasuk yang memiliki Return to Player (RTP) tertinggi. Di antara pilihan yang bisa Anda pertimbangkan adalah:
- Gate Of Olympus
- Sweet Bonanzas
- Starlight Princesss
- Golden Dragons
- Sugar Rushs
- Jurassic Parks
- Buffalo Blitzs
Ini hanyalah beberapa opsi slot gacor 777 yang layak untuk dicoba, pemain pasti akan mendapatkan pengalaman bermain yang menyenangkan serta peluang kemenangan yang besar. Daftar akun Slot777 segera dan menangkan kemenangan maksimal bersama IDXSTAR!
Couldn't load pickup availability
Share